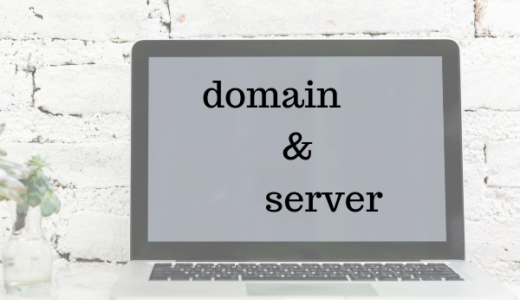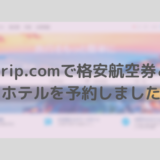※記事内に広告を含みます。
WordPressを使い始めて7年、作ったWordPressはブログサイトやミニサイト、ECサイトなど20サイト以上作ってきました。
毎回、なにを先に設定しておけばよかったか迷うので、今後もサイトを作っては消す作業を繰り返していくと思うのでその時のためにリストアップしておきます。
それではサーバーに自動インストールした後の工程から重要な順にリストアップしていますので順番に進めていきましょう!
〜ドメイン取得からサーバー設定まではこちらの記事で説明しています〜
[toc]
SSL化
エックスサーバーで設定するとデフォルトでは通信が暗号化「http」のSSL化がされていません。
GoogleではSSL化を推奨されていますので必ずSSL化は設定しておかないといけません。
先にSSL化にしていないと記事を作り出したり設定した後に全部httpsにしないといけないので先にやっておきましょう。
エックスサーバーなら独自SSLが無料なので、このサイトではWordPressインストール後、一番最初にSSL化しました。
パーマリンクの設定を変更
パーマリンクとは例えばこの記事のURLは「https://1000log.com/wp-first」ですが、後ろの「wp-first」部分がパーマリンクとなります。
言うならば記事の住所にあたるので一度決めたURLは今後変更しないようにしなければなりませんので先に自分のルールを決めておきましょう。
パーマリンク設定ルール
サイトの目的にもよりますが、ブログとして運営していくのであれば一例として「/カテゴリー名/記事タイトル」と設定する方法がありますが、パーマリンクに「カテゴリー名」を入れることはできれば避けた方が無難です。
なぜならその記事のカテゴリーを移動したくなった場合にカテゴリー名が含まれていると移動できなくなるためです。
パーマリンク設定方法
設定方法は設定→パーマリンク設定で共通設定のところで、
「投稿名」https://1000log.com/sample-post/ にチェックでOKです!
投稿時にパーマリンクを修正
新規投稿から新しく記事を書くときにタイトルを日本語で入力すると「sample-post」へそのままパーマリンクに反映されます。
このパーマリンクはタイトルや記事の内容に合った英単語や英文に書き換えましょう。
例)タイトル:「東京のおしゃれなカフェ10店」だったら
https://1000log.com/東京のおしゃれなカフェ10店
となるので、
https://1000log.com/tokyo-cafe-10
など内容に合った英語のパーマリンクに変更しましょう!
サイトのタイトルと説明文を変更
自動インストールの時に入力したサイト名のままでよければそのままでいいのですが、サイトの説明文は自動的に「Just another WordPress site」と入力されるのでこちらは設定→一般から変更しましょう。
ニックネームの変更
ニックネームの変更はどちらでもいいのですが、投稿者の名前がWordPressログインの際のユーザー名と同じ表示になっていますので、WordPressのテーマによっては投稿者の名前に反映されます。
特にログイン名と投稿者が同じとなっても問題ない場合はそのままでも良いですが、気になる方はニックネームを変更しましょう。
最後に
これらの設定を変更したら、テーマを決めたりプラグインを入れたりサイトのデザインを設定していきましょう!