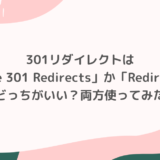※記事内に広告を含みます。
少し前まではSSL化は任意でしたが、今やサイトのSSL化は必須となっています。これから制作するサイトは初めからSSL化すればOKですが、現在SSL化されていないWordPressサイトを運営している場合はなるべく早くSSL化の設定を行いましょう!
WordPressで運営中のサイトをSSL化するための設定事項と設定手順をまとめました。
[toc]SSL化に諸々と設定が必要な理由
簡単に言うと、SSL化されていないサイト(http)とSSL化されたサイト(https)は別サイトと考えるとわかりやすいかもしれません。(厳密に言うと違いますが)
SSL化されていないサイトを作ってからSSL化するのであれば、作られたサイトの中身をSSL化の設定にしないといけません。
一番はWordPressをインストール後にすぐSSL化して、最初からSSL化のサイトを作ることが理想です。レンタルサーバーでインストールを行っても自動でSSL化はされないので忘れず先にSSL化しておきましょう!
流れと必要な作業
先ほどの説明の通り、サイト自体をSSL化するだけではいけません。httpで作られているのでhttpsの書き換えや、httpからhttpsへのリダイレクトが必要になります。
それでは順番に説明していきます!
①バックアップをとる
WordPressの最大の恐怖である「画面真っ白」を何度かやらかしたことがある人にとってはWordPressのバックアップは超大切です。
バックアップさえとっていれば、なんとかなります。それくらいバックアップは重要。
以前はバックアップ系のプラグインを信用できなくて(笑)FTPからせっせとファイルをダウンロードしていたのですが、ある時データベースのバックアップも取らないと行けないことを知りました。(おばか…)
BackWPupプラグインはファイルだけでなくてデータベースもバックアップをとってくれるので、自分でやるより確実です。(笑)
何かカスタマイズを行う時や設定を行う時はWordPressでは必ずバックアップを取ることを推奨されます。
BackWPupプラグインは定期的に自動でとってくれますが、今回のように設定を変更するなど必要な時にバックアップ取れるのがいいです。
バックアップはBackWPupプラグインでバックアップをとり、zipでパソコンにダウンロードしておきましょう。
②レンタルサーバーでSSL化の設定をする
バックアップをとったら早速SSL化です。ロリポップやエックスサーバーは無料でSSLを設定できます。
ロリポップの場合
アカウントへログインし、「無料独自SSL」をクリック→SSL化するURLをチェック(www〜も)→SSL化クリック→少し待ってからリロードし「SSL保護有効」と表示されたらOKです。
エックスサーバー の場合
サーバーパネルへログインし、ドメインの「SSL設定」をクリック→SSL化するドメインの「選択する」をクリック→独自SSL設定の追加タブクリック→確定クリック→追加しましたと表示されたらOKです。(設定完了まで少し時間がかかる場合があります)
③WordPressの設定をhttpsへ変更
WordPressの管理画面からWordPressの設定を変更します。
変更箇所は下記の2箇所。
- WordPressアドレス(URL)
- サイトアドレス(URL)
http://〜と入力されているサイトURLをそれぞれhttps://へ変更し「変更を保存」クリック。でOKです。
④httpからhttpsへの書き換え
httpで作られているので、httpsに書き換えが必要となります。一つ一つ探してhttpsに書き換えるのは大変なので、探して書き換えてくれるSearch Regexプラグインで書き換えを行いましょう。
使い方
「Search pattern」にSSL化前のURL(http://〜)
「Replace pattern」にSSL化後のURL(https://〜)
それぞれ入力し「Replace」をクリック。
すると書き換えの必要箇所を探してくれます。
「Replace & Save」クリックで置き換えが完了されます。
⑤リダイレクトの設定
httpからhttpsへのリダイレクトが必要になります。
.htacsessに数行追加するだけではありますが、.htacsessの取り扱いには注意しながら修正しましょう。
.htacsessに記述する
追加の記述はこちら。
RewriteEngine onRewriteCond %{HTTPS} offRewriteRule ^(.*)$ https://%{HTTP_HOST}%{REQUEST_URI} [R=301,L]
この前に記述します。(.htaccessのファイルは異なる場合があります。)
# BEGIN WordPress
<IfModule mod_rewrite.c>
RewriteEngine On
RewriteBase /
RewriteRule ^index\.php$ - [L]
RewriteCond %{REQUEST_FILENAME} !-f
RewriteCond %{REQUEST_FILENAME} !-d
RewriteRule . /index.php [L]
</IfModule>
# END WordPressReally Simple SSLプラグインで設定編
手動で一つ一つ設定しなくても…上記の③〜⑤までをやってくれるプラグインがあります。
そんな楽ちんなプラグインがあるなら先にそっちを説明してよ!と思われるかもしれませんが、SSL化に必要な設定や全体の流れは知っておいた方がいいので、あえて面倒な方を先に説明しました。
上記の流れを理解しており、時短かつ簡単に済ませたいのであればReally Simple SSLプラグインを使いましょう。
Really Simple SSLプラグインを使わないメリットとしては、余計なプラグインが増えなくていいことですね。
Really Simple SSLプラグインの設定方法
インストールして有効化すると説明が書かれた下に「はい、SSLを有効化します。」のボタンが表示されます。
なんとこれをクリックするだけでOKです。設定方法も何もないです。
簡単すぎ。念の為、httpからhttpsにリダイレクトされているかは確認しましょう。
それとサーチコンソールやアナリティクス、アフィリエイトのリンクの書き換えが必要となりますのでこれらを使用している場合は一緒に設定を変更しましょう。
手動か?プラグインか?
あれもこれもとプラグインを増やすのはよろしくないので、プラグインを極力使いたくない場合は、頑張って手動で書き換えて、リダイレクトは.htacsessに記述すればプラグインを追加せずにSSL化できますね。
こうやって書いているとコンテンツを作りきったあとのSSL化するのではなく、一番最初にSSL化をしておいた方がいいなぁとつくづく思います。
サイト製作者はお客さんから要望がなくてもSSL化してあげた方がいいですね。その方が親切です。有名なレンタルサーバーであればワンクリックです!